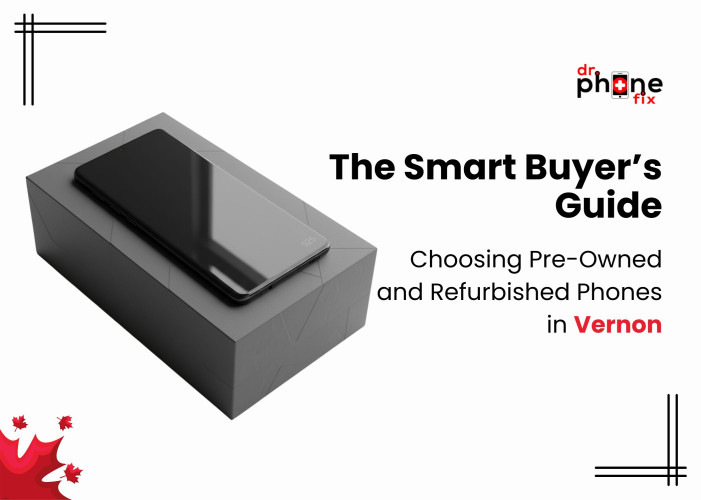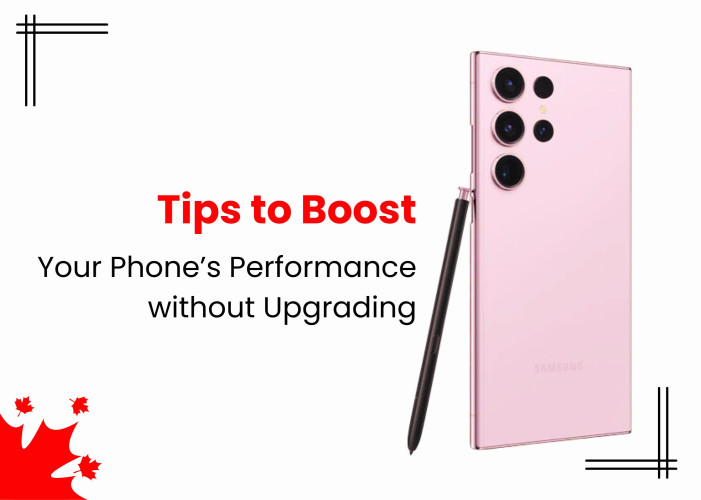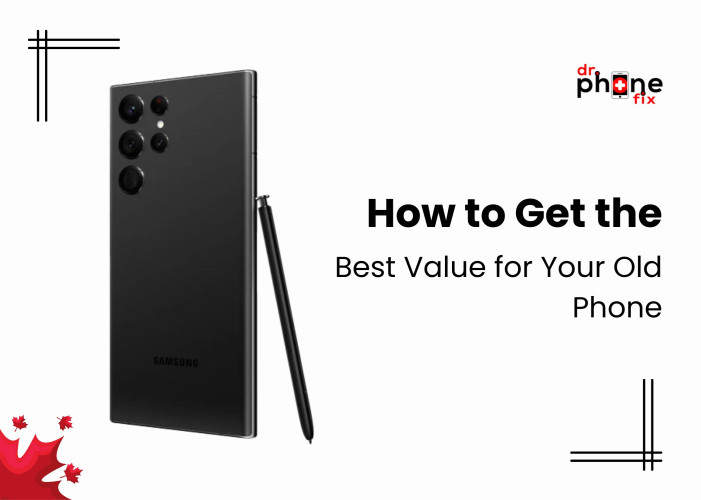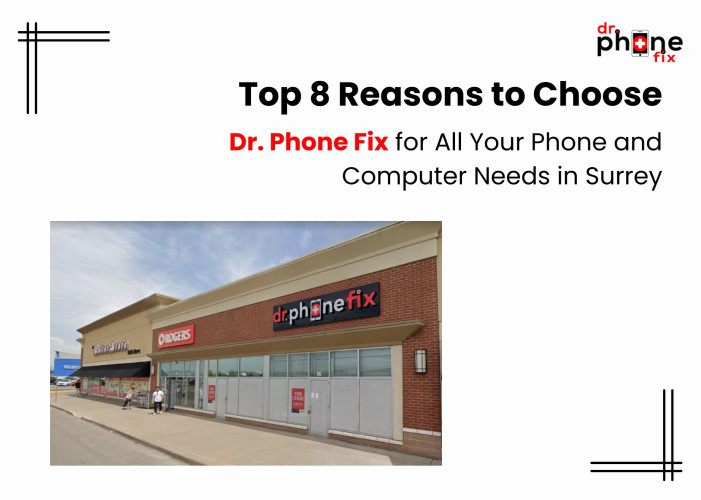If you suspect your Mac is infected with a virus or malware and need guidance on how to eliminate it, this guide is personalized for you. Let us understand what malware is before knowing how to keep them away. Malware, or viruses, means Malicious Software with the ability to infect your system. As a result, this leaves your private data and sensitive information susceptible to cyber criminals.
This software can target any system or device through false websites, mail, or illegal downloads, thereby making both Windows and Mac computers prone to malware threats. Let's look at the guide below that will help you understand how malware and viruses get onto your Mac and the preventive steps you can take to keep your data safe.
If you’re not successful in removing malware from your Mac system, find a nearby Macbook Repair Store for additional assistance.
A Quick Glance on How to Remove Viruses and Malware on Mac
To get rid of malware on your Mac, disconnect your system from the Internet first. After that, tap on safe mode. Inspect your Activity monitor for malicious apps, and use a malware scanner. Lastly, clear your browser's cache. Before getting back online, remove your web browser history by deleting it.
Steps to get rid of viruses and Malware on Mac: A comprehensive guide!
An antivirus application for Mac is one of the best ways to detect existing viruses while helpful to remove them beforehand. But most of the time, using a scanner to find viruses on your system is unnecessary. Being the most powerful and secure system ever created, Apple has the ability to scan your Mac system for viruses. Apple installs antivirus software in your Mac operating system that detects viruses and malware on your system. Also, it bans and removes them if necessary.
Remove malware and viruses with Macbook Repair in Alberta, or you can follow the steps below to make the job done on your own:
Turn off the WiFi and Remove the Ethernet Wire
The first step that should be taken is to disconnect your Mac from the Internet supply. To do this, turn off your WiFi. If you are using an Ethernet wire to connect to the WiFi router, remove it as soon as possible.
Doing so will help prevent more of your information from passing to the malware servers or spreading the virus further. If you are sure your Mac has been infected by a virus, you are advised to stay offline until the problem is resolved. In the case of a download removal tool, close it after the download is complete. Do not connect your system to the Internet until you are sure the malware is gone.
Log into Safe Mode
Put your Mac in Safe mode; by doing this, you will be able to prevent the malware from loading initially. Also, it will be easier for you to remove it effectively.
For logging into safe mode, follow the steps below:
- Turn on your Mac.
- Once you see the sign-in screen, press the Shift key and choose Power to turn it on.
- After restarting your system, tap on Choose an option on the screen. Here you'll need to choose troubleshooting, advanced options, and startup settings.
- Once you reach the next window, tap over the restart button and wait until the next screen appears.
- Here you'll have the numbered startup options, wherein you need to choose 4 or F4 to log in to your Mac system in safe mode.
Tip: Don't sign in to accounts while removing malware. Avoid logging in to sensitive accounts when your Mac is bogged down. By doing so, you can avoid transferring your personal specific information. Find the Macbook Repair Shop in Regina in your area for further details and guidance.
Look for Suspicious Programs in Activity Monitor
If you find anything suspicious in your Activity Monitor, whether it's an application or an update, if it's working, close it as soon as possible. In your Activity Monitor, you can see the processes that are running on your device. By exploring it, you can see its direct and indirect impact on your device's performance and Activity.
- Open the activity monitor in the utility folder of the app option. Or search by in Spotlight by giving Command+ Space. Here you need to search for activity monitor.
- If you are suspicious about a certain application in your system, check the name of that app by searching in the top right corner. To stop such an app from running, tap on the X icon at the top left of the toolbar. Here choose the Force Quit option. Remember that doing this will not prevent viruses and malware from reoccurring.
- If you're not sure about a particular app, set your Activity Monitor by CPU to see which tasks and apps are using a lot of device resources. Before tapping on the X icon and force-quitting it, take note of all the names and descriptions of these suspicious processes.
- Afterward, look for the memory tab to ensure who is using memory a lot.
- Inspect the Network tab and be aware of the Sent Bytes Column.
- Inspect the Disk tab to make sure anything in the Bytes Written column is clear.
Use a Reputed Antivirus or Malware Detector
Using a top-notch malware detector means removing many ordinary viruses with great ease. Before running Antivirus on your device, make sure that there is no active detector on your device. You will need to use a specific detector for this malware inspection, as your existing software, may not be able to initially find the virus. Although various apps allow you to scan your Mac for malware and viruses, some are free, and others are not. If you’re unable to find the right antivirus for your Mac, contact Macbook Pro Repair Services in Surrey for an adequate selection.
Go Through the Safari/Chrome Setting
Malicious software probably changes your web browser's homepage to continue infecting your Mac. You're advised to check your connection settings and homepage to stop this.
Things to keep in mind:
- Update your web browser and make sure you have been updated with the latest version for better improvements and security patches.
- Suspicious extensions can often be the major cause of malware. To deactivate it, open Safari, then Preferences and Extensions. Remove or Disable any suspicious extensions. For those who are using Chrome, open Chrome Menu, open more tools, and then extensions. Remove or Disable unwanted extensions from here.
- Reset your browser settings. Doing so may help remove any alteration made by malware. Go to Safari, tap on preferences, open privacy, and then tap on Manage Website Data. In Chrome, open Chrome Menu, go to settings, then Advanced, reset, and clean up. Here you need to restore settings to their original defaults and re-confirm the reset.
- Look for doubtful search engines, as they may sometime alter your default search engine to encourage malicious sites. Users who are using Safari open Safari, tap on preferences, click on search, and then check which Search engine is selected. In Chrome, open Chrome, then settings, next search engine, and then inspect your default search engine.
Consider Clearing cache and Cookies
After successfully assessing your homepage and web browser settings, it is crucial to clear cookies and caches of the browser. Let's take a look at the step below to clear your cookies and cache for Chrome and Safari:
- In Chrome, find history.
- Choose "Clear Browsing Data" option.
- Choose "All Time," which is given in the drop-down menu.
- Finally, choose "Clear Data."
What to do if removing malware from Mac is not successful?
In that case, you’ll need to reinstall the OS and your programs or apps from scratch. Another best option is to take Macbook Repair Services in Surrey from Dr. Phone Fix. But before going to do this, don't forget to back up all your data and wipe off your hard drive.
Note: If you suspect your Mac has malware or a virus, do not type in login details or any passwords, especially in the case of keylogger-based malware. This is because it may secretly take screenshots from time to time.
Bottom line
If your Mac suddenly becomes sluggish or slow in daily use, or you find that your browser has a new toolbar that is installed without your permission, understand that your device may have malware. Or, if you get annoying pop-up windows or prompts from another application you don't remember installing, your Mac has a virus.
However, getting a virus or malware on Mac is rare. That doesn't mean viruses don't exist for Mac. With the above steps prepared with the help of experts and researchers, you will definitely get rid of all kinds of malware and virus on your Mac. That's it for this post! Hopefully, you'll find this step-by-step guide useful.