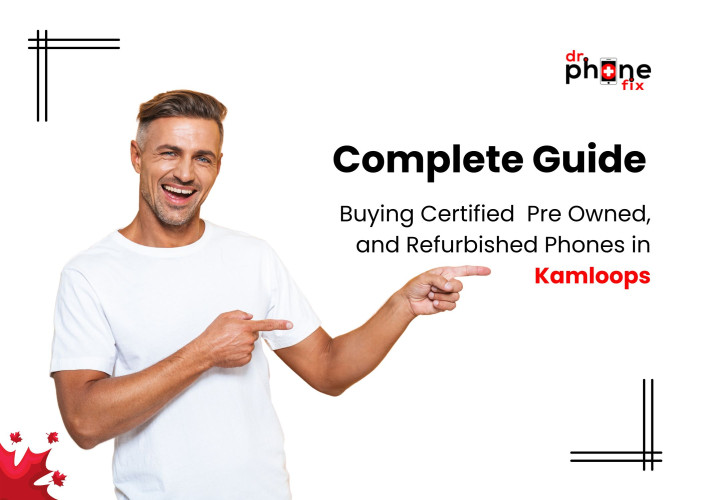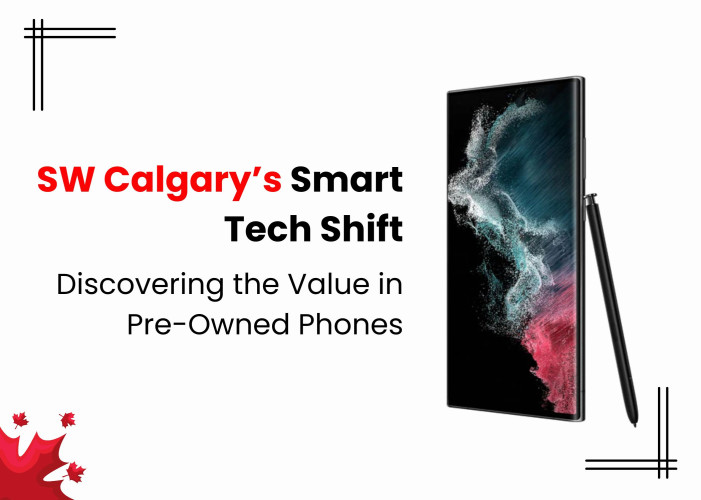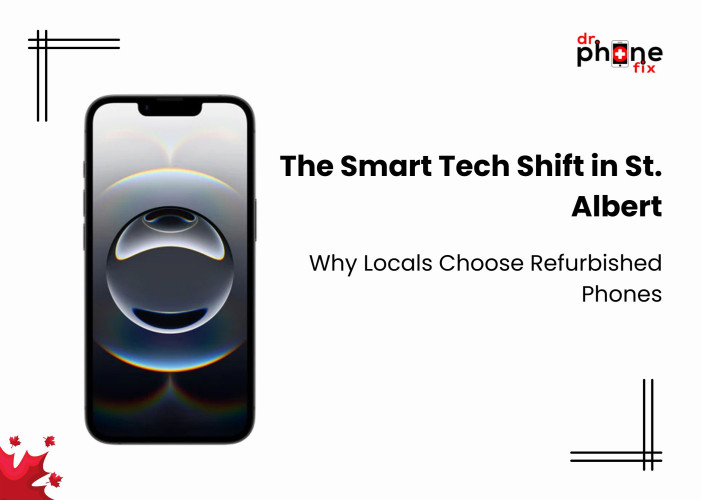The Apple Watch 9 is a marvellous piece of technology that seamlessly integrates into our lives, offering a myriad of features designed to enhance our daily routines. However, in the world of technology, even the most sophisticated devices can sometimes encounter hiccups. One of the more vexing issues that Apple Watch 9 users may come across is the dreaded stuck logo problem. Imagine powering up your trusty wearable, only to be greeted by an unyielding Apple logo on the screen, refusing to budge.
Fret not, for in this blog, we will embark on a journey to unravel the mysteries of why this happens, explore effective fixes, and discover savvy ways to ensure this hiccup doesn't repeat itself in the future. So, if you're in the predicament of a perpetually frozen Apple Watch logo, fasten your digital seatbelt, because we're about to revive your Apple Watch 9 with some trendy solutions, including Apple Watch repair tips to get your beloved device back in action.
Table of Contents:
- Why Does the Apple Watch 9 Logo Get Stuck?
- How to Fix a Stuck Apple Watch 9 Logo?
- How to Prevent a Stuck Apple Watch 9 Logo?
- Conclusion
Key Takeaways:
- Stuck Apple Watch 9 logos are often caused by software glitches, failed updates, jailbreaking, or even hardware issues.
- To resolve this issue, try force restarting your Apple Watch, updating or restoring it via your iPhone, or using Recovery Mode. If all else fails, consider seeking professional smart watch repair.
- Prevent future logo problems by keeping your Apple Watch updated, avoiding jailbreaking, using official accessories, and regularly backing up your data. These steps will help ensure a smooth and trouble-free experience with your wearable device.
Why Does the Apple Watch 9 Logo Get Stuck?
The Apple Watch 9 is a remarkable piece of technology, but it's not immune to occasional issues. One of the most frustrating problems users may encounter is a persistent stuck logo on the device's screen. When you power up your Apple Watch 9 and find that the Apple logo remains stubbornly frozen, it's essential to understand why this issue occurs. In this section, we'll delve into the key reasons behind this problem:
Software Glitches and Bugs
Like any sophisticated electronic device, the Apple Watch 9 relies heavily on software to function smoothly. Occasionally, software glitches or bugs can disrupt the startup process, causing the device to get stuck on the Apple logo screen.
Failed Updates
Apple regularly releases software updates for its devices, including the Apple Watch. These updates are designed to improve performance, add new features, and fix known issues. However, if an update installation process is interrupted or fails, it can leave your Apple Watch in a boot loop, where it continuously displays the Apple logo.
Jailbreaking
Some users may attempt to jailbreak their Apple Watch to gain more control over its functions or install unauthorized apps. Jailbreaking, while providing more freedom, can also destabilize the device's software, potentially leading to issues like the stuck logo problem.
Hardware Issues
Although less common, hardware problems can also be a culprit. A damaged battery, internal component, or other hardware issues can cause the Apple Watch to freeze at the logo screen.
How to Fix a Stuck Apple Watch 9 Logo?
If you find your Apple Watch 9 stuck on the Apple logo screen, don't worry—there are several troubleshooting steps you can take to resolve this issue and get your wearable back to its normal functionality. Here's a step-by-step guide on how to fix a stuck Apple Watch 9 logo:
1. Force Restart Your Apple Watch
A force restart can help kickstart your Apple Watch and resolve minor software glitches.
- Press and hold both the Digital Crown (the round button on the side) and the Side Button (located below the Digital Crown) simultaneously.
- Keep holding both buttons until you see the Apple logo disappear and reappear on the screen. This indicates that the restart is in progress.
- Release the buttons, and your Apple Watch should reboot.
2. Update or Restore via iPhone
If a force restart doesn't resolve the issue, try these steps using your paired iPhone:
- Connect your Apple Watch to your paired iPhone.
- Open the Apple Watch app on your iPhone.
- Go to "My Watch" > "General" > "Software Update" and check if an update is available. If there's an update, install it.
- If updating doesn't work, you can attempt to erase all content and settings on your Apple Watch, essentially restoring it to its factory settings. Be sure to back up your data first.
3. Use Recovery Mode
If neither a force restart nor updating via your iPhone works, you can use Recovery Mode to restore your Apple Watch. Here's how:
- Connect your Apple Watch to your computer using a charging cable.
- Open the Finder (on macOS Catalina or later) or iTunes (on macOS Mojave and earlier) on your computer.
- Look for your Apple Watch in the Finder or iTunes.
- Choose the option to update or restore your Apple Watch. If an update doesn't work, select the restore option. Please note that restoring will erase all data on your Apple Watch.
4. Seek Professional Smart Watch Repair
If the issue persists despite trying the above methods, it may indicate a more complex hardware problem. In such cases, it's advisable to seek professional smart watch repair services. Experienced technicians can diagnose the issue and provide the necessary repairs or replacements to get your Apple Watch back in working order.
How to Prevent a Stuck Apple Watch 9 Logo?
Prevention is always preferable to finding a cure, and taking a few precautions can help you avoid this frustrating issue in the future:
Regularly Update Your Apple Watch
Ensure that your watchOS is always up to date. Software updates often include bug fixes and performance improvements, reducing the likelihood of software-related issues.
Avoid Jailbreaking
While jailbreaking can unlock additional features, it can destabilize your Apple Watch's software, leading to potential problems. Consider the risks before attempting to jailbreak your device.
Use Official Accessories
Always use official Apple Watch chargers and accessories to avoid potential hardware issues. Third-party accessories may not meet Apple's quality standards.
Backup Your Data
Regularly back up your Apple Watch data to your paired iPhone or iCloud. This ensures that you can easily restore your information in case of any issues without losing valuable data.
Conclusion
A stuck Apple Watch 9 logo can be a frustrating hiccup in your otherwise smooth wearable experience. Fortunately, with an understanding of the causes, the right troubleshooting steps, and diligent preventive measures, you can keep your Apple Watch running like a well-oiled machine. And, if all else fails, remember that Apple's customer support is always ready to assist you in resolving any issues that may arise. With these insights, you can enjoy your Apple Watch to the fullest, confident in your ability to tackle and overcome any challenges that come your way.